您可以設定 iTunes 在您將 iPod 或 iPhone 連接到電腦上時,自動更新 iPod 或 iPhone 上的音樂和視訊。
若您想要讓 iPod 搭配多台電腦使用,或是 iTunes 資料庫中的音樂和視訊超過 iPod 容量,您可以選擇手動管理 iPod 上的音樂和視訊。即使您是手動管理音樂,您也只能讓 iPhone 與一台電腦一起使用。
使用 [自動加入],您只需點按一下歌曲便可以加入歌曲。
當您第一次連接 iPod 或 iPhone 時,必須在手動管理或自動同步之間進行選擇。您可以隨時更改設定。
若您選擇自動同步 iPod 或 iPhone,您將無法使用拖放的方式來加入歌曲。
若要選擇自動同步或手動管理:
-
將您的 iPod 或 iPhone 連接至您的電腦。
-
當您的裝置圖示顯示在 iTunes 視窗 (在 [裝置] 下方) 時,請選取它。
-
按一下 [摘要] 索引標籤來選擇自動同步和手動管理音樂與視訊:
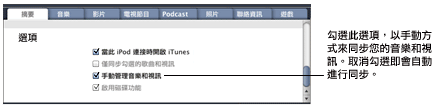
注意:您看到的選項可能有所不同,視您所擁有的 iPod 或 iPhone 類型而定。
若要自動同步 iPod 或 iPhone 的音樂和視訊:
-
將 iPod 或 iPhone 連接到您的電腦上並選擇裝置 (位於 [裝置] 下方)。
-
按 [音樂] 索引標籤一下,然後選擇自動同步歌曲和播放清單的選項:
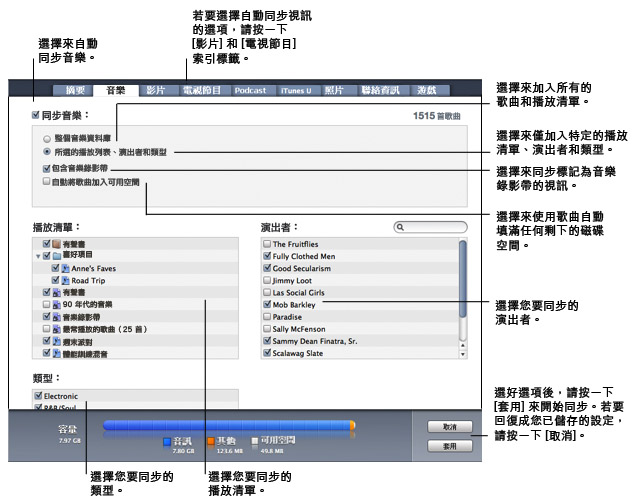
-
按 [影片] 或 [電視節目] 索引標籤一下來選擇自動同步視訊的選項。
-
按一下 [套用] 來開始同步。
同步之後,若要在中斷 iPod 或 iPhone 的連線之前將歌曲或播放清單加入 iTunes 資料庫中,請選擇 [檔案] > [同步 iPod 或檔案] > [同步 iPhone],來再次進行更新。
若要手動管理音樂和視訊:
-
將您的 iPod 或 iPhone 連接至您的電腦。
-
選擇 [音樂]、[影片] 或 [電視節目] (位於 [資料庫] 下方)。
-
將歌曲、視訊和播放清單拖移至裝置清單中的 iPod 或 iPhone。
若要使用 [自動加入] 將歌曲加入 iPod 或 iPhone:
-
將 iPod 或 iPhone 連接到您的電腦上並選擇裝置 (位於 [裝置] 下方)。
-
選擇 [音樂] (位於裝置清單中 iPod 的下方)。
如果您有 iPod shuffle (第一代或第二代),請按 [音樂] 索引標籤一下。
-
按 [自動加入] 一下。
您還可以手動將歌曲加入 iPod 或 iPhone,然後讓 iTunes 自動填滿剩餘空間。按 [設定] 一下,取消選擇 [當自動加入時取代所有項目],按 [確定] 一下,然後按 [自動加入] 一下。
注意:只有在您選擇了手動管理歌曲和 podcast 之後,才能使用 [自動加入]。
如需在 iPhone 或具備視訊功能的 iPod 上聆聽和觀賞視訊的相關資訊,請參閱裝置的說明文件。
iPhone 或具備視訊功能的 iPod 可支援特定格式的視訊。您可以轉換大部分的視訊以搭配您的 iPhone 或 iPod 使用。